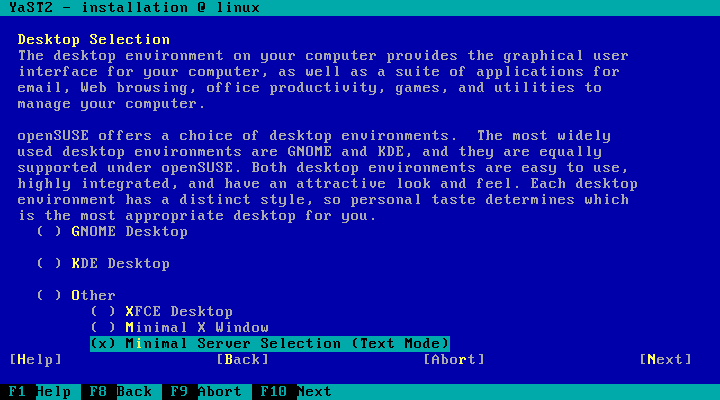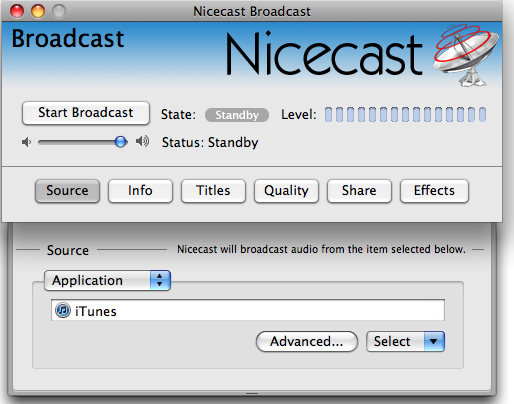Brr.. badan makin meriang.. Sambil ditemani secangkir kopi yang gak tau bagaimana rasanya, saya mengisi waktu luang untuk berbagi hal ini. Single user mode adalah terminal yang berada pada Mac. Kalau diwindows namanya Command Prompt.. Single user Mode ini digunakan biasanya untuk hal-hal yang berbau security. Maklum, mainnya terminal. Dan hanya code lah yang berhadapan dengan kita.
Untuk hal lupa password, bisa kita menggunakan Terminal ini. Apalagi kalau kita kelupaan password Admin, sangat mudah meresetnya lewat sini. Nah, yang jadi masalah.. Kalau Mac kita penggunanya gak cuma 1 user. Bagaimana..? kita sebagai Admin, dan teman kita sebagai user standart. Dan, ternyata teman kita itu bisa menggunakan Single User Mode.. Gimana tuh.? bisa diambil alih yang ada.
Kekurangan Mac OS X, muncul pada hal ini. Single User Mode bisa dimasuki siapa saja. Tinggal menekan Command + S saat booting. Tanpa Password, dan tanpa kecuali.. Asal tau commandnya. Dan jadilah dia Admin.
Nah, trik kali ini baru saya temukan beberapa hari lalu..
Caranya mudah.. Beberapa yang harus kita siapkan adalah.. :
- DVD Installer Mac..
Lah kok itu doank..? ya iya. Cukup itu saja, kita sudah bisa mengamankannya.. Mari kita mulai..
Untuk hal lupa password, bisa kita menggunakan Terminal ini. Apalagi kalau kita kelupaan password Admin, sangat mudah meresetnya lewat sini. Nah, yang jadi masalah.. Kalau Mac kita penggunanya gak cuma 1 user. Bagaimana..? kita sebagai Admin, dan teman kita sebagai user standart. Dan, ternyata teman kita itu bisa menggunakan Single User Mode.. Gimana tuh.? bisa diambil alih yang ada.
Kekurangan Mac OS X, muncul pada hal ini. Single User Mode bisa dimasuki siapa saja. Tinggal menekan Command + S saat booting. Tanpa Password, dan tanpa kecuali.. Asal tau commandnya. Dan jadilah dia Admin.
Nah, trik kali ini baru saya temukan beberapa hari lalu..
Caranya mudah.. Beberapa yang harus kita siapkan adalah.. :
- DVD Installer Mac..
Lah kok itu doank..? ya iya. Cukup itu saja, kita sudah bisa mengamankannya.. Mari kita mulai..
- Masukkan DVD Installer Mac saat Mac dalam keadaan hidup
- Restart Mac
- Sebelum logo Apple muncul, tekan C untuk botting lewat DVD
- Setelah booting lewat DVD, tunggu sampai muncul tulisan Welcome (bukan keset)

- Kemudian, klick menu Utility di atas, lalu pilih Firmware Password Utility
- Nah, setelah muncul seperti di bawah. Klick change

- Lalu setelah itu, ceklish Require password.... dan isi password yang anda inginkan..

- Nah.. kalau udah, klick ok.. Lalu Command + Q untuk keluar dari firmware password utility dan Command + Q lagi untuk exit installasi
- Selesai
Nah, begitu caranya.. Ingat, simpan baik-baik DVD installernya.. Dengan begini, Saat booting tidak bisa kemana-mana kecuali booting ke hardisk. Jadi, walau mau tekan Command + S atau apapun, tak akan ngefek.. Dan untuk menjebolnya, harus membutuhkan DVD installer dan passwordnya tentu..
Mudah kan.. :D Selamat Mencoba, have fun with your mac