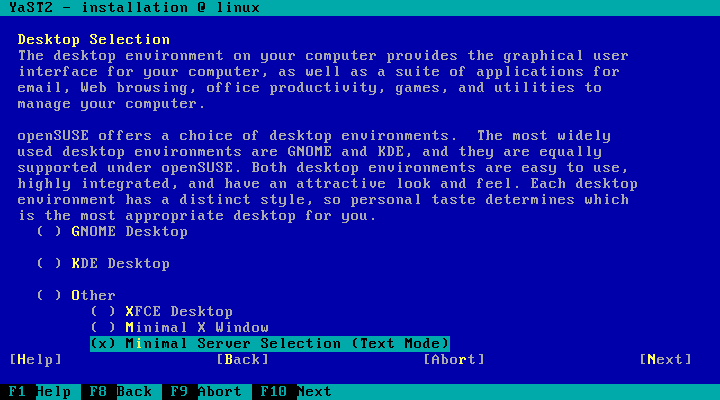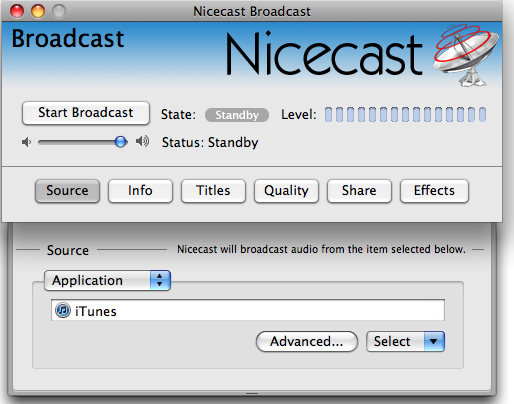Tadinya udah bikin tuh tulisan Membuat Proxy pada Ubuntu. Tapi berhubung untuk melakukan segala hal kita harus memerlukan konsep. Jadi di sini saya mau menjelaskan apa itu dan bagaimana cara kerja Proxy.. Ini gara-gara ingat saat latihan buat Ujian praktek nih. yang ternyata bahan yang diujikan adalah Router dan Proxy Server. Huam.. emang ribet sih pas dapet selebaran tutorialnya saat itu... Tapi untung aja saya gak ikutin.. Setelah berjam-jam ngudek-ngudek laci. Ternyata ketemu juga.. Catetan tentang proxy bekas kakak kelas tahun lalu. Hehe.. Tuh kan jadi curhat.. zzz.. Udah-udah..
Jadi begini.. untuk definisi secara teori kalian bisa cari di uncle google atau tante wiki yah.. karena saya gak terlalu mementingkan teori. Yang penting konsep, konsep dan konsep.. Hehe.. Yup. jadi kalau secara konsep.. Proxy itu, bekerja pada router. Jadi. Proxy juga berpengaruh atas konektifitas para client untuk menuju koneksi internet yang harus melalui router tersebut..
Konsep fungsi proxy server pada router sebagai berikut :

Nah, dari Gambar berikut bisa saya jelaskan seperti ini. (saya anggap semua sudah mengerti nama-nama pada gambar tersebut)
Mudah kan..? Yup. Segitu saja konsep untuk proxy server. Hehe.. coba dipahami lebih lanjut yah. Untuk membuat proxynya akan saya tulis. jadi tunggu saja yahh.. dengan sabar.. hehe..
Selamat memahami yaa.. :D
Jadi begini.. untuk definisi secara teori kalian bisa cari di uncle google atau tante wiki yah.. karena saya gak terlalu mementingkan teori. Yang penting konsep, konsep dan konsep.. Hehe.. Yup. jadi kalau secara konsep.. Proxy itu, bekerja pada router. Jadi. Proxy juga berpengaruh atas konektifitas para client untuk menuju koneksi internet yang harus melalui router tersebut..
Konsep fungsi proxy server pada router sebagai berikut :
- memfilter web-web mana saja yang boleh dilalui oleh client
- memblok semua web-web yang dianggap tidak penting atau dilarang untuk dikunjungi oleh client
- menyimpan file-file/cache web yang sudah pernah dikunjungi
- cari ndiri di google..

Nah, dari Gambar berikut bisa saya jelaskan seperti ini. (saya anggap semua sudah mengerti nama-nama pada gambar tersebut)
- Proxy pada router menyimpan semua file-file web yang pernah dikunjungi
- ketika client 1 membuka google.com, maka proxy menyimpan semua file-file web dari google.com, sehingga ketika client 2 atau client 1 mengunjungi google.com lagi. File-file yang diambil adalah dari proxy server itu. Sehingga mempercepat koneksi.
- karena proxy server berada pada router, jadi proxy bisa memblok situs-situs yang tidak boleh dikunjungi para client
- Hal ini dilakukan oleh perusahaan, sekolah atau warnet yang tidak ingin para pengguna internetnya mengunjungi situs-situs yang berbau porno... (dilarang itu ya..)
- selain memblok situs-situs berdasarkan urlnya. Proxy juga mampu memblok situs secara kata kunci (keyword)
- jadi, misal kita mengetik kata-kata yang sudah di filter ke dalam google. maka otomatis proxy akan berkerja untuk membloknya
Mudah kan..? Yup. Segitu saja konsep untuk proxy server. Hehe.. coba dipahami lebih lanjut yah. Untuk membuat proxynya akan saya tulis. jadi tunggu saja yahh.. dengan sabar.. hehe..
Selamat memahami yaa.. :D